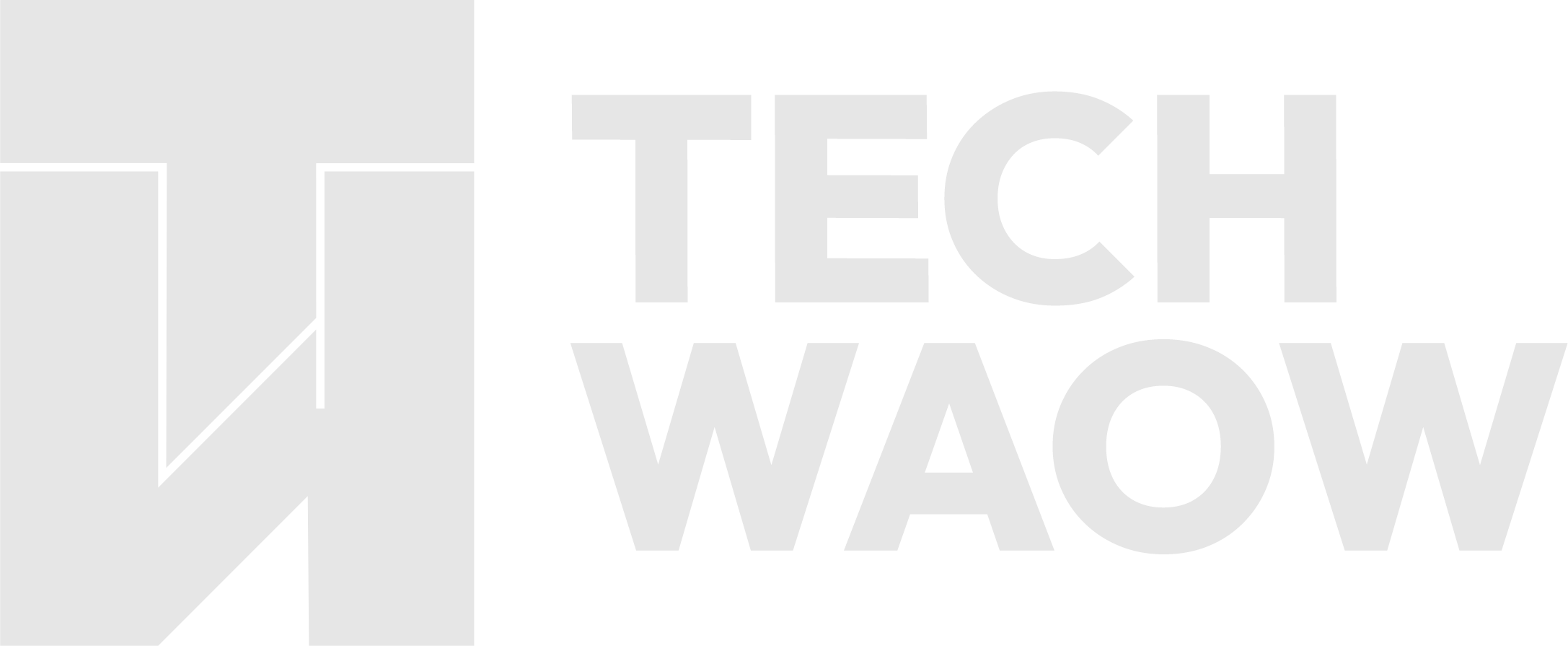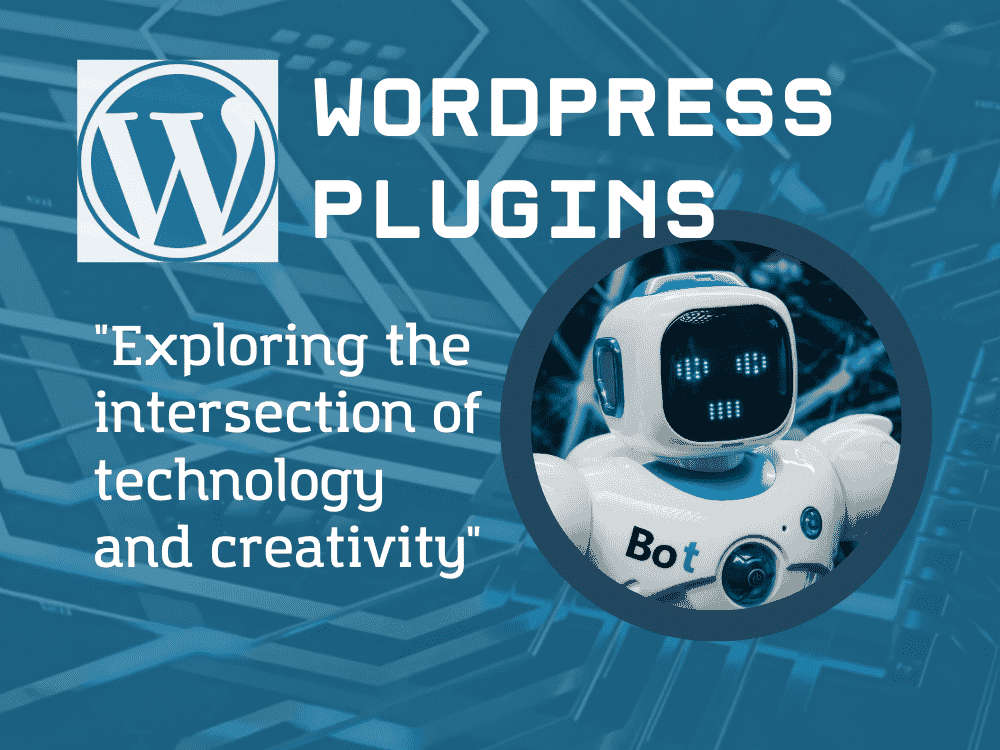Table of Contents
Setting up and managing taxes for your WooCommerce store can be a complex and time-consuming process. While WooCommerce provides built-in tax options, using database plugins can give you more control and flexibility over your tax settings. In this guide, we’ll explore how to effectively manage WooCommerce tax settings using popular database plugins.
Why Use Database Plugins for WooCommerce Taxes?
Before we dive into the specifics, let’s look at some key benefits of using database plugins to manage WooCommerce taxes:
- Bulk editing: Easily update multiple tax rates and settings at once
- Advanced filtering: Quickly find and modify specific tax rules
- Import/export: Transfer tax settings between sites or create backups
- Custom fields: Add additional tax-related data not supported natively
- Performance: Optimize large numbers of tax rules for faster loading
Now let’s explore how to use database plugins to manage your WooCommerce tax settings.
Enabling WooCommerce Taxes
First, make sure taxes are enabled in your WooCommerce settings:
- Go to WooCommerce > Settings > General
- Check the box for “Enable tax rates and calculations”
- Click “Save changes”
This will activate the Tax tab in your WooCommerce settings where you can configure tax options and rates.
Choosing a Database Plugin
Some popular options for managing WooCommerce data include:
- WP Sheet Editor: Provides a spreadsheet-like interface for bulk editing
- WP All Export: Powerful export and import functionality
- Advanced Custom Fields: Adds custom fields to WooCommerce
- WP-DBManager: Direct database access and management
For this guide, we’ll focus on using WP Sheet Editor as it offers an intuitive interface for managing tax data.
Installing WP Sheet Editor
- Go to Plugins > Add New in your WordPress dashboard
- Search for “WP Sheet Editor”
- Click “Install Now” and then “Activate”
- Follow the setup wizard to configure the plugin
Accessing WooCommerce Tax Data
With WP Sheet Editor activated:
- Go to WP Sheet Editor > WooCommerce
- Select “Tax Rates” from the dropdown menu
- Click “Load Sheet” to view your tax data
You’ll now see a spreadsheet view of all your WooCommerce tax rates and settings.
Bulk Editing Tax Rates
To update multiple tax rates at once:
- Select the cells you want to edit
- Enter the new value or use formulas
- Click “Save Changes” when done
For example, you could quickly update all tax rates for a specific country or state.
Adding Custom Tax Fields
To add additional tax-related data:
- Click “Add Column” in WP Sheet Editor
- Choose “Custom Field” as the column type
- Enter a name for your new field
- Select the field type (text, number, dropdown, etc.)
- Click “Add Column” to create it
You can now use this custom field to store additional tax information.
Importing and Exporting Tax Data
To transfer tax settings between sites:
- Click “Export” in the WP Sheet Editor
- Choose your export format (CSV, Excel, JSON)
- Select which columns to include
- Download the exported file
To import:
- Click “Import” in the WP Sheet Editor
- Upload your file or paste the data
- Map the columns to your WooCommerce fields
- Click “Import” to update your tax settings
This makes it easy to backup your tax configuration or move settings to a new site.
Optimizing Performance
If you have a large number of tax rules, consider these tips:
- Use the “Search” feature to filter and edit specific rules
- Limit the number of columns displayed to improve loading times
- Consider using caching plugins to speed up tax calculations
Best Practices for Managing WooCommerce Taxes
To ensure accurate and compliant tax management:
- Regularly review and update your tax rates
- Use tax classes to organize different product types
- Test your tax settings thoroughly before going live
- Keep detailed records of all tax-related changes
- Consult with a tax professional for complex setups
Conclusion
Using database plugins like WP Sheet Editor can significantly streamline the process of managing WooCommerce tax settings. By leveraging bulk editing, custom fields, and import/export functionality, you can save time and ensure more accurate tax configurations for your online store.
Remember to always double-check your tax settings and consult with a tax professional to ensure compliance with local regulations. With the right tools and approach, managing WooCommerce taxes can become a much more manageable task for your e-commerce business.